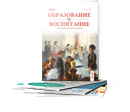Приведем пример учебного элемента по информатике.
Цели:
Изучив данный учебный элемент, вы сможете:
- производить простейшие действия в программе Windows Movie Maker;
- выполнять захват цифровых фотографий (т. е. их копирование с карты памяти цифровой камеры на жесткий диск компьютера);
- создавать слайд-шоу из загруженных с камеры фотографий;
Оборудование и материалы
- Компьютер с установленной ОС Windows;
- Цифровая фотокамера, подключенная к USB- порту;
- Текст практической работы 1.6. (стр. 191)
- Установленная на компьютере программа Windows Movie Maker;
Для успешной работы с данным учебным элементом необходимо уметь пользоваться мышью, клавиатурой, работать с окнами.
Что такое Windows Movie Maker?
WindowsMovie Maker – это программа в составе Windows, которая позволяет создавать на компьютере домашние видеозаписи и слайд-шоу, дополненные профессионально оформленными заголовками, переходами, эффектами, музыкой и закадровым текстом.
Можно использовать программу Windows Movie Maker для записи аудио и видео на компьютер с видеокамеры, веб-камеры или другого видеоисточника, а затем использовать записанное содержимое в фильмах.
Можно также импортировать существующие аудио-, видеоданные или изображения в программу Windows Movie Maker, чтобы использовать в создаваемом фильме.
После выполнения изменений аудио-и видеосодержимого в программе Windows Movie Maker, к которым относятся названия, видеопереходы или эффекты, можно создать готовый фильм.
Создаваемый фильм можно сохранить на компьютер или на записываемый (CD-R) или перезаписываемый (CD-RW) компакт-диск (в зависимости от устройства для записи компакт-дисков).
Рассмотрим основные части Windows Movie Maker
Задание:
Откройте программу WindowsMovieMaker. Пуск –все программы – Windows Movie Maker. Обратите внимания на основные части WindowsMovieMaker.
Программа WindowsMovie Maker состоит из трех основных частей: области основных компонентов интерфейса, раскадровка или шкала времени и монитор предварительного просмотра.

Об областях основных компонентов интерфейса:
Windows Movie Maker предоставляет несколько различных панелей, выбор которых зависит от выполняемых задач.
- На панели «Операции» перечислены типичные задачи, которые бывает необходимо выполнить при создании фильма, в том числе импорт файлов, редактирование фильма и его публикация
- В области «Редактирования» отображаются Эффекты, Переходы, и Импортированные медиа-файлы.
- В области «Публикация в выбранном месте» можно выбрать место, куда будет сохраняться фильм или презентация.
- Можно перетаскивать клипы, переходы или эффекты в раскадровку или на шкалу времени текущего проекта. Также можно перетаскивать клипы на монитор предварительного просмотра для их воспроизведения. Если изменить клип, эти изменения отразятся только в текущем проекте; они не влияют на исходный файл.
О раскадровке и шкале времени:
Область, в которой создается и редактируется проект, отображается в двух режимах: раскадровки и шкалы времени. При создании фильма можно переключаться между этими двумя режимами.
Раскадровка является режимом по умолчанию в программе Windows Movie Maker. Раскадровку можно использовать для просмотра последовательности или порядка клипов в проекте и, при необходимости, легкого изменения их порядка. Этот режим также позволяет просматривать любые добавленные видеоэффекты или видеопереходы. Добавленные в проект аудиоклипы не отображаются в раскадровке, но их можно просмотреть в режиме шкалы времени.
На следующем рисунке показан режим раскадровки в программе Windows Movie Maker:

Шкала времени:
Режим шкалы времени предоставляет возможность более подробного просмотра проекта фильма и позволяет выполнять более тонкую работу по редактированию.
- При помощи режима шкалы времени можно обрезать видеоклипы, настраивать продолжительность переходов между клипами и просматривать звуковую дорожку.
- Можно использовать шкалу времени для просмотра или изменения времени воспроизведения клипов в проекте. Кнопки шкалы времени позволяют переключаться в режим раскадровки, масштабировать детализацию проекта, добавлять комментарии, настраивать уровни звука.
На следующем рисунке показан режим шкалы времени в программе Windows Movie Maker:

- Видеодорожка позволяет узнать, какие видеоклипы, изображения или названия были добавлены в проект. Можно развернуть видеодорожку, чтобы отобразить соответствующее звуковое сопровождение видео, а также все добавленные видеопереходы. Если добавить видеоэффекты в изображение, видео или название, на клипах появится маленький значок, указывающий на то, что в этот клип добавлен видеоэффект.
- Звуковая дорожка позволяет просмотреть звук, который включен во все видеоклипы, добавленные в проект. Как и дорожка перехода, звуковая дорожка отображается только в том случае, если развернута видеодорожка.
О мониторе предварительного просмотра:
- Монитор предварительного просмотра позволяет просматривать отдельные клипы или весь проект. При помощи монитора предварительного просмотра можно посмотреть проект перед публикацией его как фильма. Кнопки под монитором предварительного просмотра позволяют воспроизводить клип, приостанавливать воспроизведение или выполнять покадровое перемещение по клипу вперед или назад. Кнопка разделения позволяет разделить клип на две части по моменту, отображаемому на мониторе предварительного просмотра.

Сборник:
Сборник содержит аудиоклипы, видеоклипы или изображения, импортируемые или записываемые в программе Windows Movie Maker. Сборник является набором клипов, являющихся более мелкими сегментами аудио и видео, которые можно организовать различными способами. Сборники отображаются на панели "Сборники" программы Windows Movie Maker.
Чтобы создать новый сборник, необходимо, правой кнопкой мыши кликнуть на раздел Сборники, в появившемся окошке указать название сборника.

Задание:
Создайте сборник со своим именем.

В сборники можно добавлять файлы (изображение, музыку, видео и др.).
Добавить в сборник файлы можно следующим образом:
Операции - запись видео – импорт изображений.
Выбрать путь: C:\Documents and Settings\Admin\Рабочий стол \Картинки.
Из появившегося окна загрузим 3 картинки.

Аналогично загружаются видео и звуковые файлы, пользуясь соответственными вкладками.
Задание:
Загрузите остальные картинки и звуковой файл, используя путь:
C:\Documents and Settings\Admin\Рабочий стол \Музыка
C:\Documents and Settings\Admin\Рабочий стол \Изображения
Задание: Захватить фото с цифровой фотокамеры и создать слайд-шоу.
1. Запустите программу Windows Movie Maker;
[Пуск – все программы – Windows Movie Maker]

В появившемся окне приложения выбрать пункт «Файлы с цифровой видеокамеры», для того чтобы импортировать файлы с камеры.
2. В появившемся окне выберите нужное устройство.
Если на карте памяти цифровой камеры файлы разбиваются на папки по дате, выберите нужную папку и перейдите в нее.
Выполним захват цифровых фото, т.е. их копирование с карты памяти цифровой камеры на жесткий диск компьютера.
Для того чтобы выбрать определенные фотографии, удерживайте клавишу Ctrl и левой кнопкой мыши, выбирайте нужные фотографии.

Нажмите на кнопку Открыть.

Выбранные изображения добавились. С помощью Раскадровки можно изменять последовательность фотографий.
3. Сохранение проекта.
Итак, мы с вами создали проект, содержащий картинки. Теперь его необходимо сохранить. В меню Файл выбираем команду «Сохранить проект как» и в поле «Имя файла вводим новое имя файла», а затем нажимаем кнопку Сохранить.
4. Сохранение фильма.
После сохранения проекта можно сохранить его как фильм для просмотра в видео плеере:
1. В меню Файл выберите команду «Сохранить фильм», а затем щелкните Мой компьютер.
2. В поле «Введите имя файла для сохраняемого фильма» введите имя фильма.
3. В поле «Выберите папку для сохранения фильма» выполните одно из указанных действий.
- Выберите путь и папку в раскрывающемся списке.
- Чтобы выбрать новую папку, которая не указана в раскрывающемся списке, нажмите кнопку Обзор.
- Чтобы создать новую папку, нажмите кнопку «Создать папку» в диалоговом окне «Обзор файлов и папок» и введите имя новой папки.
4. На странице «Параметр фильма» выполните одно из указанных действий.
- Для использования параметра фильма по умолчанию щелкните «Наилучшее качество воспроизведения на компьютере (рекомендуется)». В области «Сведения о настройке» будут отображены подробные сведения о настройках: тип файла, скорость, размер изображения, соотношение сторон, частота кадров в секунду для воспроизводимого видео.
- Чтобы использовать другую настройку для фильма, щелкните «Показать дополнительные варианты», а затем выберите в списке другую настройку для фильма.
5. Если хотите просмотреть фильм после завершения работы мастера, установите флажок «Воспроизвести фильм после нажатия кнопки "Готово"».
6. После того как фильм сохранен, нажмите кнопку Готово.
Задание:
Сохранить результаты работы в файле с вашем именем и фамилией.
Литература:
- Информатика. 7-9 кл.: Учебник для общеобразоват. учеб. заведений / А.Г. Кушниренко, Г.В. Лебедев, Я.Н. Зайдельман. — М.: Дрофа, 2001. — 336 с.