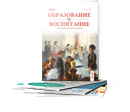Диаграммы в MS Excel 2013
Авторы: Белкова Анастасия Леонидовна, Бурнаева Эльфия Гарифовна, Леора Светлана Николаевна
Рубрика: 10. Образование взрослых, самообразование
Опубликовано в
Дата публикации: 03.12.2015
Статья просмотрена: 640 раз
Библиографическое описание:
Белкова, А. Л. Диаграммы в MS Excel 2013 / А. Л. Белкова, Э. Г. Бурнаева, С. Н. Леора. — Текст : непосредственный // Теория и практика образования в современном мире : материалы VIII Междунар. науч. конф. (г. Санкт-Петербург, декабрь 2015 г.). — Санкт-Петербург : Свое издательство, 2015. — С. 166-173. — URL: https://moluch.ru/conf/ped/archive/185/9284/ (дата обращения: 25.04.2025).
Обучающийся взрослый человек ставит перед собой конкретные цели обучения, стремится сразу же применить полученные знания и умения для решения конкретных практических задач. Поэтому повышается востребованность междисциплинарных дисциплин, которые можно применять в различных областях. В современном мире одной из самых динамично развивающихся и востребованных является область информационных технологий, а одним из эффективных и доступных инструментов является приложение MS Excel, в котором удобно сочетаются вычислительные и графические возможности.
Как инструмент визуализации, Excel может использоваться для построения простейших диаграммы, а также для создания иллюстраций в стиле инфографики, современного направления информационного дизайна [1]. Рассмотрим пошаговое построение диаграмм и некоторые возможности MSExcel 2010/13 по визуализации данных.
Первые шаги построения диаграммы
Создать диаграмму просто. Достаточно выделить данные, перейти на вкладку Вставить, выбрать на ленте подходящий тип диаграммы и диаграмма будет построена. Но вряд ли она вам понравится, так как при этом будет создан только «эскиз». Чтобы создать профессиональную диаграмму, цель которой донести основную мысль, подчеркнуть аспекты, показать тенденцию, придется потрудиться.
Как только диаграмма выбрана, появляется дополнительная вкладка Работа с диаграммами, которая включает три группы команд Конструктор, Макет и Формат. Они отражают различные уровни детализации при работе с диаграммой, позволяют отформатировать и настроить диаграмму.
Конструктор самый высокий уровень, на котором пользователь решает общие вопросы — как будет выглядеть диаграмма, ее тип и стиль, место расположения. Здесь же можно выбрать опорный, или если хотите «черновой» макет диаграммы из десяти предложенных, добавить новые ряды данных, а при необходимости произвести взаимную замену данных на осях.

Рис. 1. Вкладка «Конструктор»
Группы команды на ленте Конструктор, а именно, Тип, Данные, Макеты диаграмм, Стили диаграмм, Расположение, сгруппированы в порядке вопросов, которые мы решаем при построении диаграммы. Тип, управляет выбором типа диаграммы. Группа Данные позволяет поменять строки на столбцы, а также управлять выбором данных — добавлять/удалять ряды данных, задавать их расположение на листе. После того, как данные определены, у нас уже есть диаграмма, для которой макет выбран по умолчанию.
Полученный макет можно будет подправить, используя ленточную вкладку Макет, а затем довести до совершенства, используя Формат.
Вкладка Макет позволит настроить диаграмму более детально. Здесь собраны команды для работы с основными элементами диаграммы (рис. 2).

Рис. 2. Вкладка «Макет»
Нужный элемент диаграммы выбирается в списке Элементы диаграммы. Для более тонкой настройки параметров различных элементов диаграммы используются соответствующие кнопки на ленте — Вставить, Подписи, Оси, Фон.
Вкладка Формат работает уже со стилями, позволяет отформатировать отдельные элементы диаграммы, применить различные эффекты (рис. 3).

Рис. 3. Вкладка «Формат»
Диаграммы строятся на основе диапазонов данных. Структура исходных данных обычно является таблицей, или списком. Поэтому достаточно выделить любую ячейку диапазона и приступить к построению диаграммы.
Перечислим основные шаги, необходимые для построения любой диаграммы.
- Выделить область данных на листе Excel.
- Перейти к вкладке Вставка и активизировать Диаграммы.
- Выбрать тип диаграммы. Тип диаграммы — это конкретный способ графического представления данных. Excel поддерживает 11 типов стандартных диаграмм. Каждый тип, в свою очередь, имеет различные модификации, называемые видами.
- На вкладке Конструктор в группе Макеты диаграммы подобрать удобный макет и выбрать стиль в группе Стили диаграмм.
- Отформатировать полученную диаграмму, настроив параметры фрагментов, используя команды на лентах Макет и Формат.
Для отображения одних и тех же данных можно использовать различные диаграммы. Конкретный тип диаграммы выбирается, в зависимости от аспекта данных, на который вы хотите обратить внимание.
Пример построения диаграмм
Пример 1. Рассмотрим пошагово построение одного из самых востребованных типов диаграммы — графика с маркерами.
Графики используются для иллюстрации непрерывных данных. Они полезны для выявления тенденций данных. В графиках можно применять маркеры, которые используют для привлечения внимания к некоторым точкам.
- Выделить область данных на листе Excel (рис.4).

Рис. 4. Исходные данные
- Перейти к вкладке Вставка, активизировать Диаграммы, выбрать тип диаграммы График (рис. 5).Появится график и дополнительная вкладка Работа с диаграммой.

Рис. 5. Диаграмма «График»
- На дополнительной вкладке выберите последовательно: МакетНазвание диаграммыНад диаграммой вставьте название диаграммы.

Рис. 6. Название диаграммы
- Удалите легенду с поля графика. Выделите линию графика, нажав правую кнопку мыши, выберите Формат ряда данныхПараметры маркера установите нужные характеристики для маркера.

Рис. 7. Выбор маркера
- Для выделения нужной точки графика, щелкните по ней два раза левой кнопкой мыши Затем, щелкнув правой кнопкой, вызовем контекстное меню, связанное с выделенной точкой, выберем Формат точки данных.В открывшемся диалогом окне Формат точки данных выберем Параметры маркера, установим нужные параметры для маркера: тип и размер. В этом же диалоговом окне установим Заливку маркера.

Рис. 8. Форматирование маркера
- Добавьте подписи данных: Работа с диаграммамиМакетПодписиПодписиданныхСверху. Уберите сетку: Работа с диаграммамиМакетОсиСетка.

Рис. 9. Окончательный вид диаграммы
Пример 2. Рассмотрим пошагово построение комбинированной диаграммы.
Комбинированные диаграммы используются для различных целей: для иллюстрации взаимосвязи между разными типами информации; в случае, если разница между значениями данных мала или разброс данных велик по величине.
Построим смешанную диаграмму, иллюстрирующую взаимосвязь между разными типами информации. Например, требуется построить диаграмму для сравнения запланированных и фактических расходов за неделю отпуска.
- Выделите область данных на листе Excel (рис.10).

Рис. 10. Исходные данные
- Выполните:ВставкаДиаграммыГрафик.
В результате получим диаграмму с графиками разного цвета для двух рядов данных. Здесь, важно, чтобы была отображена легенда (рис. 11).

Рис. 11. Построение комбинированной диаграммы, шаг 1
- Щелкните левой кнопкой мыши по ряду Запланировано, который находится выше ряда Фактически, ряд выделится. Щелкните теперь правой кнопкой мыши, появится контекстное меню. Выберите Формат ряда данных, откроется меню (рис. 12).

Рис. 12. Меню «Формат ряда данных»
- Установите в Параметрах ряда значение По вспомогательной осиЗакрыть. На диаграмме появится вспомогательная ось справа. Ряд данных останется выделенным (рис. 13).

Рис. 13. Построение комбинированной диаграммы, шаг 2
- Щелкните еще раз правой кнопкой мыши, появится контекстное меню. Выберите: Изменить тип диаграммы для рядаФормат ряда данных откроется меню Изменение типа диаграммы. Выберите Гистограмма ОК. Результат на рис. 14.

Рис. 14. Построение комбинированной диаграммы, шаг 3
- Полученную диаграмму нужно, как говорится «довести до ума», в данном случае отформатировать некоторые элементы диаграммы. Например, как на рис. 15.

Рис. 15. Комбинированная диаграмма
Рассмотренные примеры демонстрируют, что построение диаграммы требует достаточного времени, основную часть которого занимает форматирование.
Литература:
- Э. Г. Бурнаева, А. Л. Белкова, С. Н. Леора. Информатика. Работа в MS Excel 2007, СПб.: C.-Петерб. гос. ун-т., Изд-во «ВВМ», 2012, 135 с.