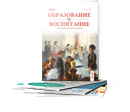Основы работы с нотно-графическим редактором Sibelius 7
Автор: Новоселов Вячеслав Александрович
Рубрика: 9. Педагогика высшей профессиональной школы
Опубликовано в
Дата публикации: 31.01.2017
Статья просмотрена: 7265 раз
Библиографическое описание:
Новоселов, В. А. Основы работы с нотно-графическим редактором Sibelius 7 / В. А. Новоселов. — Текст : непосредственный // Образование: прошлое, настоящее и будущее : материалы II Междунар. науч. конф. (г. Краснодар, февраль 2017 г.). — Краснодар : Новация, 2017. — С. 90-97. — URL: https://moluch.ru/conf/ped/archive/211/11819/ (дата обращения: 24.04.2025).
В современном мире электронной культуры педагог должен владеть новыми методиками и образовательными технологиями, чтобы общаться с обучающимися на одном языке. Учителям музыки и студентам музыкальных специальностей предлагается использовать широкие возможности нотно-графического редактора Sibelius 7, которые подробно изложены в статье. Представлена также пошаговая инструкция работы в редакторе Sibelius 7, что позволит овладеть редактором даже начинающему пользователю.
Ключевые слова: информационные компьютерные технологии, нотный редактор Sibelius 7, интерфейс, лента, меню
In the contemporary world of digital culture a teacher is supposed to be equipped with modern methods and educational technologies to be understood by his students. Music teachers and students of the music faculties and arts departments are offered to use wide facility spectrum of the notation software Sibelius 7, that are discussed in the present paper. Also the article provides a step-by-step utility prescription for the mentioned software Sibelius 7, that will enable its use even for the beginners.
Keywords: information computer technologies, notation software Sibelius 7, interface, feed, menu
Профессиональный стандарт педагога включает в себя квалифицированное использование педагогом в своей деятельности средств информационно-коммуникативных технологий [1, с. 5]. Несмотря на то, что студенты имеют опыт работы с multimedia program, существует, как указывает Панкова А. А., противоречие «...между высокой степенью востребованности в учителях музыки, свободно владеющих ИТ, МКТ, а также методикой их применения...» [2, с. 6–7] и недостаточной компетентностью в работе с современными компьютерными программами будущих учителей музыки. Речь идет о software — нотно-графических редакторах, таких как Finale, Sibelius, Encore и др. Одна из причин этого — скудное описание возможностей музыкальных редакторов с целью их практического использования. В продолжение работы «Компьютерный ввод основных свойств партитуры как начальный этап освоения нотатора Sibelius 7 будущими учителями музыки» [3] попробуем восполнить этот пробел.
После установки и успешной лицензионной регистрации программы на рабочем столе OS Windows появляется ярлык Sibelius 7 (рис. 1).
![]()
Рис. 1. Ярлык программы Sibelius 7
Запустим программу. Это можно сделать двумя способами. Первый: ПКМ (правая кнопка мыши) дважды кликаем по иконке программы. Второй: ЛКМ (левая кнопка мыши) кликаем по иконке. В открывшемся перечне команд выбираем «Открыть» или «Запустить от имени администратора». Последний вариант запуска программы является предпочтительным.
Итак, при первом запуске Sibelius 7 на экране монитора отобразится процесс загрузки всех компонентов программы. Затем появится диалоговое окно Quick Start/Быстрый старт (рис. 2). Вверху которого располагаются страницы с командами меню быстрого запуска. Если не требуется, чтобы окно Quick Start возникало на мониторе компьютера каждый раз при запуске программы, внизу следует настроить этот параметр, убрав галочку слева у надписи «Показывать окно Quick Start при запуске Sibelius 7» (рис. 2).

Рис. 2. Окно Quick Start/Быстрый старт
Рассмотрим вкладки меню Quick Start. Слева вкладка — Learn/Обучение. Первый раздел команд меню — Videos/Видео. Здесь находятся три иконки с названиями:Quick Tour/Основы работы — позволяют освоить первые шаги работы в Sibelius 7, которые помогут ориентироваться в программе; What's New/Что нового? — кликнув по данной иконке, при подключении к Internet, получим доступ к просмотру информации об особенностях новой версии программы; Sibelius for Switchers/Сибелиус для пользователей других нотных редакторов — эта функция поможет, при подключении к Internet, загрузить и просмотреть видеоролик, помогающий освоить данную версию Sibelius 7. Справа в окне Learn располагается второй раздел команд — Documentation/Документация. Он также представлен тремя иконками: Sibelius 7 Tutorials/Учебник Sibelius 7 (рис. 3) — при нажатии откроется англоязычный учебник по основным функциям программы;
![]()
Рис. 3. Иконка учебника Sibelius 7
Sibelius 7 Reference Guide/Руководство пользователя Сибелиус 7 (рис. 4) — этот справочник будет актуален, когда требуется получить больше информации о Sibelius 7;
![]()
Рис. 4. Справка по программе
What's New (рис. 5) — здесь находится PDF файл, в котором описаны новые возможности используемой версии программы.
Рис. 5. Что нового?
В середине окна Learn располагается еще одна иконка — Online Support (рис. 6); она окажет помощь, если необходимо найти информацию в справочной базе online, а также получить поддержку от пользователей на форуме или связаться со специалистами технической службы поддержки продукта для решения проблем, связанных с работой Sibelius 7.
![]()
Рис. 6. Online поддержка
Следующая вкладка окна Quick Start — New Score/Новая партитура. Этой вкладкой на практике приходится пользоваться часто, так как здесь представлен большой выбор шаблонов партитур для разных ансамблей и оркестров. Прежде всего, необходимо определить категорию шаблона. Для этого в окне New Score (рис. 7), используя линию прокрутки и отображение названий и иконок нотных страниц, выбираем необходимый для работы шаблон.

Рис. 7. Вкладка New Score/Новая партитура
Sibelius 7 имеет двенадцать категорий (ансамблей) с заготовленными шаблонами, среди которых: No category/Без категории (стандартный чистый лист, основные виды нотных партитур), Band/Оркестр, Chamber Groups/Камерная группа, Choral and Song, Handbells, Jazz, Latin, Marching Band and Percussion, Orchestral, Orff Instruments, Pock and Pop, Solo Instruments.
Рассматривая вкладку Recent/Недавние партитуры окна Quick Start, следует отметить, что в ней в виде активных иконок отображаются нотные партитуры, с которыми работали в последнее время. Эти партитуры можно открыть для продолжения работы с ними. Кликнув по той или иной иконке с партитурой, программа автоматически найдет путь сохранённой копии и откроет её для дальнейшего редактирования.
Четвёртая вкладка окна Quick Slart — Import/Импорт. В ней находятся дополнительные функции Sibelius 7, связанные с разнообразными способами импортирования нотной партитуры путём использования различных инструментов. Например, функция PhotoScore (рис. 8) может отсканировать нотные листы партитуры или открыть PDF-file для редактирования в Sibelius.
Рис. 8. Сканировать партитуру
Иконка AudioScore(рис. 9) позволяет записать мелодию с помощью микрофона или загрузить готовый аудиофайл и преобразовать его в нотную партитуру. Следует уточнить, что для работы указанных функций требуется установка дополнительного программного обеспечения и плагинов, совместимых с Sibelius 7. Иначе PhotoScore и AudioScore не смогут нормально функционировать.
![]()
Рис. 9. Записать звук через микрофон
Вторая колонка вкладки Import — меню Open/Открыть. Здесь представлены две операции. Первая (рис. 10) позволяет открыть любой MIDI-file для его редактирования.
![]()
Рис. 10. Открыть MIDI файл
Вторая (рис. 11) предоставляет возможность открыть файл, который ранее был экспортирован из другой музыкальной программы. Последняя вкладка окна Quick Start — Latest News/Последние новости.
![]()
Рис. 11. Открыть MusicXML файл
Здесь можно получить информацию о новых версиях Sibelius 7. Актуальные новости о программе обновляются через Internet в режиме online. Познакомившись с функциями окна Quick Stlart, которое по умолчанию открывается после запуска программы, перейдем к характеристике пользовательского интерфейса и ленты меню Sibelius 7.
Выбрав нужный шаблон партитуры, и осуществив ввод основных ее свойств: заголовка, автора музыки и литературного текста, ключевых знаков, размера, — увидим основное окно программы, на котором отображается интерфейс Sibelius 7 и внутренняя часть окна с рабочим полем, где с помощью разнообразных инструментов создается музыкальное произведение. Интерфейс Sibelius 7 (рис. 12) напоминает окно программы Microsoft Word 2010. Ориентированные иконки панелей инструментов существенно облегчают процесс освоения нотного редактора.

Рис. 12. Интерфейс Sibelius 7: 1) панель заголовка; 2) вкладки документа; 3) дополнительное подменю; 4) вкладки ленты; 5) лента с инструментами; 6) разделы меню ленты; 7) свернуть окно; 8) развернуть окно на всю страницу; 9) закрыть Sibelius 7; 10) открыть динамическую партию; 11) переключение между открытыми вкладками; 12) линии прокрутки; 13) развернуть документ по горизонтали; 14) растянуть документ по вертикали; 15) отобразить по одной странице горизонтально; 16) показать по одной странице вертикально; 17) разместить партитуру в панорамном режиме; 18) средства управления масштабированием страницы
В. И. Фурманов, отмечает, что «Под верхней границей основного окна имеется область, включающая имя окна — Sibelius 7. Эта панель заголовка (Title Bar)» [4, с. 4], где всегда отображается наименование текущего документа и номер версии программы. Обратим внимание, что если партитура давно не сохранялась в процессе работы, то возле названия файла отображается символ «звездочка» — «*».
Слева в панели заголовка находится панель быстрого доступа (рис. 13) которая включает три функциональных значка:
![]()
Рис. 13. Панель быстрого доступа
‒ кнопка Save/Сохранить. При клике на нее в окне интерфейса происходит быстрое сохранение текущей редактируемой партитуры. Или можно воспользоваться комбинацией клавиш Ctrl+S.
‒ кнопки Undo/Отменить (Ctrl+Z), Redo/Восстановить (Ctrl+Y), позволяют вернуться к любой точке редактирования партитуры, начиная с момента загрузки ее в программе.
Справа в верхнем правом углу панели Title Bar находятся кнопки управления текущим окном Sibelius 7 (рис. 14).
![]()
Рис. 14. Кнопки управления окном Sibelius 7.
Первая кнопка (1) — Minimize; щелчок ПКМ по данной кнопке сворачивает окно партитуры, не закрывая файл. Вторая кнопка (2) — Restoredown/Maximize –разворачивает окно документа, позволяет переключить документ на весь экран или вернуть его к предыдущему размеру. Третья кнопка (3) — Close (горячие клавиши Alt+F4) — выход из программы.
В следующей строке, под панелью заголовка, находится встроенный раздел Menu Bar (рис. 15). Он выражен текстовой панелью — Лентой основного окна Sibelius 7, которая содержит одиннадцать самостоятельных вкладок меню: File, Home, Note Input, Notations, Text, Play, Layout, Appearance, Parts, Review, View. Каждая вкладка имеет специальные инструменты.
![]()
Рис. 15. Текстовые вкладки ленты Sibelius 7
Рассмотрим каждую вкладку ленты меню:
‒ File/Файл. Позволяет вводить основные сведения о партитуре, создавать, открывать, сохранять и закрывать файлы, импортировать и экспортировать музыку в разные форматы, выводить музыку на печать; осуществляет доступ к функциям обучения и преподавания; можно получить подробную справку о программе; возможность сканировать нотный текст (при условии, что установлено дополнительное программное обеспечение). Остальные десять вкладок упорядочены в соответствии с определенной последовательностью, в которой обычно выполняются задачи во время работы над партитурой.
‒ Home/Главная. Здесь находятся команды базовой настройки партитуры с панелями добавления и удаления музыкальных инструментов, нотных станов, опций редактирования, буфер обмена, инструменты Inspector, Plugins, Filters.
‒ Note Input/Ввод нот имеет в наличии команды настройки различных вариантов ввода нот (с помощью мыши, клавиатуры компьютеры, MIDI-клавиатуры) и их редактирования.
‒ Notations/Нотация позволяет гибко настроить паузы, текст, ключи, тактовые размеры, линии, ключевые знаки, символы, нотные головки; размещение графических элементов в партитуре.
‒ Text/Текст позволяет осуществить контроль над размером шрифта и стиля, вставить вокальный текст песен из файлов, указать буквенно-цифровое обозначение аккордов функций, использовать репетиционные метки, настроить такты и нумерацию страниц.
‒ Play/Воспроизведение. Это меню помогает выполнить настройку микшера, «живого темпа», «живого воспроизведения» музыки, а также наладить конфигурацию записи музыки и видео с помощью установленных специальных плагинов.
‒ Layout/Макет располагает основными инструментами, настраивающими размер страницы, нотоносцев, выравнивание интервалов между нотоносцами; функции «скрыть или показать чистые нотоносцы», опции «магнитный макет», средства форматирования.
‒ Appearance/Стиль отображения. Здесь находятся более тонкие настройки правил набора нот, издательского стиля, установки формата названия инструментов, настройки положения объектов в партитуре.
‒ Parts/Партии имеет инструменты настройки партий в музыке (создать, копировать, удалить), оформления разметки динамических партий, дизайна партитуры, установки количества копий партий, их печати и извлечения.
‒ Review/Корректура позволяет прикрепить или просмотреть комментарии к нотам, выделить часть партитуры цветовыми маркерами; создать несколько вариантов одной и той же партитуры, сравнить исправления; содержит специальные плагины по анализу и правке партитуры.
‒ View/Вид. Настройка отображения партитуры на экране монитора; выбор масштаба документа; большой арсенал средств настройки объектов, позволяющих скрыть или отобразить полезную информацию о партитуре; инструменты магнитной разметки, цвета нот; checkbox плавающих панелей (Keypad, Navigator, Transport, Fretboard, Keyboard, Video, Mixer, Ideas); параметры отображения окон Sibelius 7.
Справа на строчке ленты после меню View встречаем Find in ribbon/Область поиска (рис. 16), которое окажет помощь в поиске необходимой иконки.
![]()
Рис. 16. Область поиска.
По мере ввода букв в это окно, будет разворачиваться список соответствующих панелей с опциями меню ленты. Используя клавиши ↑, ↓ клавиатуры компьютера, нужно осуществить поиск необходимого элемента, а затем нажать клавишу Enter. Как только выбранная опция будет подсвечена на ленте, ее можно использовать. Справа в окне Find in ribbon (рис. 16) находится функция Minimize the ribbon/Скрыть ленту. Щелчок ПКМ по значку скроет ленту; останется только текстовая панель ленты меню. Повторный щелчок ПКМ приведет к разворачиванию полной ленты меню с её иконками и опциями. Эта особенность Sibelius 7 позволяет увеличить пространство партитуры на экране монитора. Справа у кнопки Minimize the ribbon располагается функция Help/Помощь. Щелкнув ПКМ по этой кнопке, мы откроем англоязычное руководство пользователя (Sibelius 7 Reference Guide), в котором можно найти все необходимые ответы.
Под лентой меню в основном окне Sibelius 7 находится панель вкладок документа/Document Tabs. Она располагается ближе всех к редактируемой области нотной партитуры и осуществляет переключение между полной партитурой и отдельными её партиями. При создании нового документа в этой панели отображается только одна вкладка, маркированная как Full Score/Вся партитура. А когда создано несколько голосов хоровой партитуры, и требуется провести редактирование, прослушивание или печать отдельной партии, то, наведя курсор мыши на панель вкладок документа и нажав ЛКМ, откроем ниспадающий список существующих инструментов (голосов) партий данной партитуры. Из перечня названий партий (рис. 17) можно выбрать интересующую партию, которая незамедлительно открывается в новой вкладке.

Рис. 17. Окно для выбора партии
Каждая открытая вкладка имеет индивидуальное название, что соответствует открытой партии. Изменять порядок вкладок можно их перетаскиванием с помощью мыши. Справа в строчке панели вкладок документа располагаются ещё две вспомогательные кнопки, позволяющие осуществлять работу с вкладками партий документа.
Кликнув ПКМ по кнопке с изображением «+», увидим список всех инструментов, используемых в партитуре. При выборе названия партии, она откроется в отдельной самостоятельной вкладке. Здесь же можно выбрать New Windows, которое отобразит новую пустую вкладку в рабочем поле Sibelius 7. При клике ПКМ по второй кнопке вновь открывается выпадающая панель. В ней указан список уже открытых партий, между которыми можно переключаться.
Следует помнить, что всякий раз при окончании редактирования отдельной партии, перед её закрытием, во избежание потери результатов работы необходимо сохранить последние изменения, нажав в меню File кнопку Save (рис. 13), только после этого можно закрыть вкладку с редактируемой партией.
Рассмотрев основные инструменты верхней части интерфейса, перейдем к Status Bar/Строке текущего состояния документа (рис. 18), находящегося в нижней части рабочего окна Sibelius 7.
![]()
Рис. 18. Строка текущего состояния документа
Здесь в актуальном режиме отображаются полезные сведения, касающиеся редактируемой музыки, а также имеются несколько кнопок быстрого доступа. Слева в строке находятся прямоугольные поля, информация которых постоянно обновляется (табл. 1).
Таблица 1
Некоторые параметры текущего состояния редактируемой музыки.
|
Параметр |
Значение |
|
|
Текущая страница и общее количество страниц. |
|
|
Общее количество тактов. |
|
|
Редактируемая партия в данный момент. |
|
|
Тайм-код выделенного отрывка. |
|
|
Тональная позиция выделенных нот. |
|
|
Описание текущей операции (Edit Lyric — редактирование текста). |
|
|
Состояние активирования функции Magnetic Layoutдля выделенных объектов. |
Справа в панели Status Bar находятся ещё несколько полезных кнопок быстрого доступа (рис. 19).
![]()
Рис. 19. Дополнительные функции панели Status Bar
Здесь мы находим средства управления масштабированием документа. С помощью ползунков и кнопок «-» и «+» можно изменять масштаб партитуры. Левее от ползунка «-» находится информационная область, отображающая уровень масштабирования в процентах. Кнопки просмотра вида документа служат для переключения между различными вариантами представления нотного листа.
Изучение инструментария нотно-графического редактора Sibelius 7 позволяет сделать вывод, что пользовательский интерфейс программы состоит из ориентированных таблиц, а различные иконки ассоциируются с определенными функциями; освоение алгоритма действий существенно облегчает процесс работы над партитурой, а уверенное пользование нотно-графическим редактором дает возможность заняться творчеством.
Литература:
- Профессиональный стандарт педагога [Электронный ресурс]. — Режим доступа: http://www.rosmintrud.ru/docs/mintrud/orders/129
- Панкова, А. А. Обучение информационным технологиям будущих учителей музыки общеобразовательных школ в условиях педагогического вуза [Текст]: дис.... канд. пед. наук / А. А. Панкова. — СПб., 2016. — 213 с.
- Новоселов, В. А. Компьютерный ввод основных свойств партитуры как начальный этап освоения нотатора Sibelius 7 будущими учителями музыки [Текст] / В. А. Новоселов // Педагогика высшей школы. — 2017. — № 1. — С. 30–38.
- Фурманов, В. И. Компьютерный набор нот (Sibelius 7) [Текст]: практ. пос. для начинающих / В. И. Фурманов. — М.: Современная музыка, 2015. — 161 с.
- Шилов, В. Л., Шаров А. А. Словарь компьютерно-музыкальных терминов [Текст] / В. Л. Шилов, А. А. Шаров. — М.: Современная музыка, 2003. — 400 с.
Ключевые слова
лента, меню, информационные компьютерные технологии, интерфейс, нотный редактор Sibelius 7Похожие статьи
Эдьютеймент на уроках английского в школе: вовлечение и обучение
Качественного образования по предмету «Английский язык» можно добиться, используя технологию Edutainment. Данный подход к построению урока позволяет сделать обучение увлекательным и доступным, благодаря игровым форматам. Авторы статьи рассказывают о ...
Использование мобильных приложений для реализации контроля на уроке немецкого языка
В данной статье рассмотрены актуальность и преимущества проведения контроля на уроке немецкого языка при помощи использования мобильных технологий. Были проанализированы наиболее популярные приложения для изучения иностранного языка, такие как Quizle...
Цифровой инструмент Kami: обучение, творчество, сотрудничество в условиях онлайн-занятий в школе
Данная статья посвящена описанию практики онлайн урока по иностранному языку с помощью цифрового сервиса Kami. Представленная практика показала, что сервис Kami выступает эффективным средством для обучения, коллаборации, контроля и оценки на уроках и...
Применение современных средств обучения в процессе подготовки учителя технологии
В статье говорится о применении современных средств обучения в процессе подготовки учителя технологии. В частности ознакомление будущего учителя технологии с современными технологиями производства лазерной технологии. Для этого была разработана и изг...
Роль геймификации в изучении английского зыка: игры, приложения и интерактивные задания
В данной статье геймификация рассматривается как эффективный инструмент, который позволяет сделать процесс изучения английского языка более увлекательным и продуктивным. Предложены методы применения игр и интерактивных заданий в обучении. Приведены п...
Особенности работы с газетными материалами в процессе обучения иностранному языку в техническом вузе
Данная статья посвящена рассмотрению особенностей работы с газетными материалами в процессе обучения иностранному языку в техническом вузе. На практических занятиях по иностранному языку следует работать с газетными статьями, которые могут быть взяты...
Лэпбук как средство обучения в условиях ФГОС
Данная статья рассказывает о применении на уроках английского языка техники лэпбука. На основе своего опыта автор статьи показывает преимущества данного метода перед другими в рамках реализации нового федерального государственного образовательного ст...
Использование ресурса Learning Apps на уроках английского языка на начальном уровне обучения с учетом стиля восприятия информации у школьника
Данная статья посвящена Learning Apps, интернет-ресурсу, способствующему активизировать лексический материал на уроках английского языка и дома. Вниманию представлены разработанные игровые упражнения в указанном сервисе с учетом стиля восприятия инфо...
Компьютерный ввод основных свойств партитуры как начальный этап освоения нотатора Sibelius 7 будущими учителями музыки
В статье описывается методика ввода основных свойств партитуры, её заголовка, авторов музыки и литературного текста, главной тональности, нотного размера, издательского стиля, темпа, значения метронома, музыкальных инструментов. Раскрытый аспект указ...
Разработка модели учебного курса «ВoldЕnglish» как эффективного средства формирования языковых знаний у будущих выпускников
В данной статье опубликована информация, затрагивающая проблему организации педагогической работы в условиях урока английского языка с обучающимися 10 класса. Здесь же описывается особенность компьютерных программ как условие формирования языковых з...
Похожие статьи
Эдьютеймент на уроках английского в школе: вовлечение и обучение
Качественного образования по предмету «Английский язык» можно добиться, используя технологию Edutainment. Данный подход к построению урока позволяет сделать обучение увлекательным и доступным, благодаря игровым форматам. Авторы статьи рассказывают о ...
Использование мобильных приложений для реализации контроля на уроке немецкого языка
В данной статье рассмотрены актуальность и преимущества проведения контроля на уроке немецкого языка при помощи использования мобильных технологий. Были проанализированы наиболее популярные приложения для изучения иностранного языка, такие как Quizle...
Цифровой инструмент Kami: обучение, творчество, сотрудничество в условиях онлайн-занятий в школе
Данная статья посвящена описанию практики онлайн урока по иностранному языку с помощью цифрового сервиса Kami. Представленная практика показала, что сервис Kami выступает эффективным средством для обучения, коллаборации, контроля и оценки на уроках и...
Применение современных средств обучения в процессе подготовки учителя технологии
В статье говорится о применении современных средств обучения в процессе подготовки учителя технологии. В частности ознакомление будущего учителя технологии с современными технологиями производства лазерной технологии. Для этого была разработана и изг...
Роль геймификации в изучении английского зыка: игры, приложения и интерактивные задания
В данной статье геймификация рассматривается как эффективный инструмент, который позволяет сделать процесс изучения английского языка более увлекательным и продуктивным. Предложены методы применения игр и интерактивных заданий в обучении. Приведены п...
Особенности работы с газетными материалами в процессе обучения иностранному языку в техническом вузе
Данная статья посвящена рассмотрению особенностей работы с газетными материалами в процессе обучения иностранному языку в техническом вузе. На практических занятиях по иностранному языку следует работать с газетными статьями, которые могут быть взяты...
Лэпбук как средство обучения в условиях ФГОС
Данная статья рассказывает о применении на уроках английского языка техники лэпбука. На основе своего опыта автор статьи показывает преимущества данного метода перед другими в рамках реализации нового федерального государственного образовательного ст...
Использование ресурса Learning Apps на уроках английского языка на начальном уровне обучения с учетом стиля восприятия информации у школьника
Данная статья посвящена Learning Apps, интернет-ресурсу, способствующему активизировать лексический материал на уроках английского языка и дома. Вниманию представлены разработанные игровые упражнения в указанном сервисе с учетом стиля восприятия инфо...
Компьютерный ввод основных свойств партитуры как начальный этап освоения нотатора Sibelius 7 будущими учителями музыки
В статье описывается методика ввода основных свойств партитуры, её заголовка, авторов музыки и литературного текста, главной тональности, нотного размера, издательского стиля, темпа, значения метронома, музыкальных инструментов. Раскрытый аспект указ...
Разработка модели учебного курса «ВoldЕnglish» как эффективного средства формирования языковых знаний у будущих выпускников
В данной статье опубликована информация, затрагивающая проблему организации педагогической работы в условиях урока английского языка с обучающимися 10 класса. Здесь же описывается особенность компьютерных программ как условие формирования языковых з...