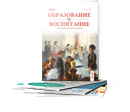Работа с большими документами в MS Word
Авторы: Бурнаева Эльфия Гарифовна, Леора Светлана Николаевна
Рубрика: 10. Образование взрослых, самообразование
Опубликовано в
Дата публикации: 06.02.2018
Статья просмотрена: 5382 раза
Библиографическое описание:
Бурнаева, Э. Г. Работа с большими документами в MS Word / Э. Г. Бурнаева, С. Н. Леора. — Текст : непосредственный // Образование: прошлое, настоящее и будущее : материалы IV Междунар. науч. конф. (г. Краснодар, февраль 2018 г.). — Краснодар : Новация, 2018. — С. 131-135. — URL: https://moluch.ru/conf/ped/archive/275/13748/ (дата обращения: 24.04.2025).
Обучающийся взрослый человек ставит перед собой конкретные цели обучения, стремится сразу же применить полученные знания и умения для решения конкретных практических задач. Здесь речь пойдет о подготовке больших документов. Как правило, такие документы состоят из глав, параграфов, подпараграфов и имеют большой объем. Для удобства работы с такими документами в MS Word имеется специальное средство Главный документ, который позволяет хранить главы или различные части документа как отдельные файлы, редактировать, править их независимо, а затем все части собрать в единую книгу, называемую главным документом [1, с. 48].
Конструкцию главного документа используют при подготовке сборника, статьи в котором, написаны различными авторами или при создании объемных документов, когда используется большое количество ранее подготовленной разнообразной информации, записанной в различных файлах. Например, можно подготовить сборник, собрав в нем стихи любимых поэтов, или фотоотчет о ваших путешествиях.
Создание главного документа
Главный документ — это документ, в котором хранится план всего документа, то есть информация о вложенных файлах, из которых он состоит. Вложенный документ является частью главного документа. Это может быть ранее созданный документ, который хранится в отдельном файле, или часть главного документа, оформленная как вложенный документ. Вложенные файлы не обязательно хранятся отдельно, они могут быть свернуты или развернуты в пределах главного документа.
Создать главный документ можно с чистого листа или на основе уже имеющегося документа. В любом случае создание главного документа начинается с создания структуры. Для создания структуры частям, главам, пунктам, подпунктам, параграфам документа нужно дать названия и присвоить им стили заголовков, в порядке убывания уровней. Создать такой документ со структурой можно двумя способами: сначала набрать документ, а потом его отформатировать, задав уровни заголовкам или сначала задать структуру документа, потом набирать документ, придерживаясь структуры.
Предположим, документ содержит две главы. Создадим главный документ.
- Создадим папку с именем ГлавныйДокумент, в этой папке создадим новый документ Word, присвоим ему имя Документ (можно присвоить другие имена). Наберем текст, приведенный ниже, нажимая Enter после каждой строки. Всем строкам, по умолчанию, будет присвоен стиль Обычный. Итак, у нас будет 10 строк.
Название 1-ой главы
Название 1-ого параграфа
Содержание 1-ого параграфа
Название 2-ого параграфа
Содержание 2-ого параграфа
Название 2-ой главы
Название 1-ого параграфа
Содержание 1-ого параграфа
Название 2-ого параграфа
Содержание 2-ого параграфа
- Присвоим названиям 1-ой и 2-ой главы стиль Заголовок 1 (вкладка Главная, группа Стили). Присвоим названиям параграфам стиль Заголовок 2 (вкладка Главная, группа Стили). Исходный документ примет вид (см. рис 1, слева).

Рис. 1. Слева — исходный документ в режиме Разметка страницы, справа — исходный документ в режиме Структура
- Перейдем в режим Структура. Для этого на вкладке Вид, в группе Режимы просмотра выберем пиктограмму, или команду, Структура. Откроется контекстная вкладка Структура (рис. 2), которая состоит из трех групп: Работа со структурой, Главный документ, Закрытие.

Рис. 2. Контекстная вкладка Структура
Главный документ создан. В режиме Структура исходный документ примет вид (см. рис 1, справа).
Заметим, что, потратив некоторое время на создание структуры, вы сможете затем очень просто и быстро менять стили и оформление, менять местами параграфы и главы, а также автоматически создавать и обновлять оглавление, доводя ваш документ до совершенства. Перейдем к созданию вложенных документов.
Создание вложенного документа из частей главного
Вложенный документ является частью главного документа. Это может быть ранее созданный документ, который хранится в отдельном файле, или часть главного документа, оформленная как вложенный документ. Еще раз напомним, для того чтобы часть главного документа оформить как вложенный документ, он обязательно должен иметь структуру, то есть содержать заголовки некоторого уровня. Так как структура создана выше, перейдем к созданию вложенных документов. Для создания вложенных документов мы должны находится в режиме Структура (см. рис. 2), где исходный документ первоначально будет иметь вид (см. рис. 1, справа).
- На вкладке Структура в группе Главный документ выберите пиктограмму Показать документ. Появятся дополнительные пиктограммы в группе Главный документ (рис. 3).

Рис. 3. Группа Главный документ вкладки Структура
- Выделите часть текста, которая относится к первой главе, кроме названия первой главы (то есть только строки документа со 2-ой по 5-ую), это можно сделать при нажатой левой кнопке мыши. Нажмите пиктограмму Создать, появятся рамки, означающие, что данные фрагменты, то есть параграф 1 первой главы и параграф 2 первой главы находятся во вложенных документах. Аналогично, выделите все, что относится ко второй главе, кроме названия второй главы (это будут строки со 7-ой по 10-ую), нажмите пиктограмму Создать. Документ примет вид рис. 4.

Рис. 4. Вложенные документы в режиме Структура в развернутом виде
- Нажмите пиктограмму Свернуть вложенные документы. Появится диалоговое окно (рис. 5), нажмите ОК. При этом документ примет вид как на рис. 6. Автоматически в рабочей папке будут созданы 4 новых документа с именами Название 1.doc и т. д. Это и есть вложенные документы (рис. 6).

Рис. 5. Диалоговое окно

Рис. 6. Главный документ в свернутом виде со ссылками на вложенные документы
- Если теперь закрыть режим Структура, то есть перейти в режим Разметка страницы, исходный документ будет выглядеть как на рис. 7. Вложенные документы скрыты, их можно редактировать, щелкнув по указанной ссылке при нажатой клавише Ctrl.

Рис. 7. Вложенные документы в свернутом виде в режиме Разметка страницы
Работать с созданным главным документом, то есть редактировать, форматировать, добавлять новые документы, можно как в режиме Структуры, так и в режиме Разметки страницы. Преимущество работы с большими документами с помощью Главного документа состоит в том, что структура всего документа видна, а вносить изменения в текст можно по частям, выбирая нужный вложенный документ.
Созданные вложенные документы можно хранить в свернутом или развернутом виде. При работе с большим документом удобно свернуть часть документа, чтобы на экране находился только тот фрагмент документа, с которым вы непосредственно работаете. При этом структура всего документа у вас перед глазами, так как на месте вложенных документов останется их название. Перемещение по основному документу при этом становится быстрее. Для того чтобы свернуть или развернуть вложенные документы нужно перейти на контекстную вкладку Структура и воспользоваться пиктограммами в группе Главный документ (см. рис. 3). Рассмотрим несколько вариантов редактирования.
Все вложенные файлы свернуты. Если в режиме Структура выбрать пиктограммы Показать документ и Свернуть вложенные документы, тогда все вложенные документы будут скрыты, останутся только ссылки на них. По этим ссылкам можно перейти к редактированию выбранного вложенного файла, оставаясь в режиме Структура. Редактировать можно вернувшись в режим Разметка страницы, где также открывается доступ к ссылкам на вложенные документы (см. рис. 7). То есть, если документы свернуты, то их редактирование возможно только во вложенных документах, перейдя по ссылке. Все изменения во вложенных файлах при этом сохраняются.
Все вложенные файлы развернуты. Выберите в режиме Структура пиктограммы Показать документ и Развернуть вложенные документы, тогда отобразятся все вложенные документы. Вносить в них изменения можно непосредственно в режиме Структура, тогда редактирование проводить нужно в соответствующей рамочке (см. рис. 4). Можно перейти в режим Разметка страницы и вносить изменения в Главный документ, который примет вид (см. рис. 1, слева), вы даже не заметите, что документ имеет вложенные документы.
Некоторые вложенные файлы свернуты. Заметим, что пиктограммы Свернуть/ Развернуть, рассмотренные выше, действуют на все вложенные документы. При необходимости в режиме Структура свернуть или развернуть можно отдельные вложенные документы. Для этого в группе Работа со структурой вкладки Структура используют пиктограммы ![]() Развернуть/Свернуть выделенный элемент (рис. 8).
Развернуть/Свернуть выделенный элемент (рис. 8).
Развернем сначала все вложенные документы. Свернем, например, один вложенный документ — первый параграф первой главы (см. рис. 8). Для этого щелкнем по значку ![]() , выделится все содержимое в рамке, щелкнем теперь
, выделится все содержимое в рамке, щелкнем теперь ![]() , текст первого параграфа будет скрыт, останется только название. Аналогично можно скрыть другие вложенные документы, оставив только нужные для редактирования. При этом редактирование можно будет проводить в самом главном документе.
, текст первого параграфа будет скрыт, останется только название. Аналогично можно скрыть другие вложенные документы, оставив только нужные для редактирования. При этом редактирование можно будет проводить в самом главном документе.

Рис. 8. Развернуть/Свернуть выделенный элемент
Создание вложенного документа из файла
Вложенный документ можно добавить из файла. Для этого нужно перейти в режим Структура, выбрать пиктограмму Показать документ, затем Вставить, выбрать нужный документ, Открыть. Затем сохранить главный документ. Заметим, что редактировать такой документ можно только переходя по ссылке, то есть в самом вложенном документе.
Литература:
- Э. Г. Бурнаева, С. Н. Леора. Информатика. Работа в MS Word: Учеб. пособие. — СПб.: Изд-во С.-Петерб. ун-та, 2004. — 65с.