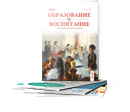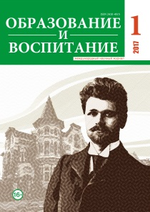Способы набора нотного текста в редакторе Sibelius 7. В помощь студентам педагогических вузов
Автор: Новоселов Вячеслав Александрович
Рубрика: Высшее профессиональное образование
Опубликовано в Образование и воспитание №1 (11) февраль 2017 г.
Дата публикации: 07.02.2017
Статья просмотрена: 19958 раз
Библиографическое описание:
Новоселов, В. А. Способы набора нотного текста в редакторе Sibelius 7. В помощь студентам педагогических вузов / В. А. Новоселов. — Текст : непосредственный // Образование и воспитание. — 2017. — № 1 (11). — С. 71-82. — URL: https://moluch.ru/th/4/archive/52/1978/ (дата обращения: 04.04.2025).
В статье рассматриваются различные способы набора нотного текста в редакторе Sibelius 7. Анализируются достоинства и недостатки каждого способа. Даются подробные методические рекомендации для студентов музыкальных специальностей по каждому из представленных способов создания хоровой партитуры.
Ключевые слова: Sibelius 7, нотный текст, алфавитный набор, MIDI-клавиатура, виртуальная клавиатура, цифровая клавиатура
The article considers various methods for notation writing in the software Sibelius 7. Each method is analyzed taking into account its strengths and weaknesses. The current paper also provides detailed recommendations on each presented method of creation of a musical score for the students of music departments.
Keywords: Sibelius 7, notation score, alphabetic typing, MIDI-keyboard, virtual keyboard, digital keyboard
Процесс информатизации современного общества обусловил необходимость владения каждым педагогом информационно-коммуникативными технологиями. Профессионализм педагога включает в себя, помимо предметно-методической и психолого-педагогической, ИКТ-компетенцию. Существует большое количество разнообразных программных продуктов, созданных для учителей и студентов педагогических вузов и направленных на «решение педагогических образовательных задач» [1, с. 26] современной образовательной системы. Однако приобретенные практические навыки требуется обновлять: «развитие информационных технологий ставит проблему регулярной переквалификации…» [2, с. 157] человека вне зависимости от того, какой профессией он обладает. Изучить все программы невозможно, поэтому исследователи-практики анализируют возможности прикладных компьютерных продуктов, выявляя наиболее целесообразные. Так, В. О. Белунцов, в ходе анализа профессиональных нотных редакторов: Sibelius, Final, Igor Engraver и других, отдает предпочтение редактору Sibelius, отмечая следующие его преимущества: высокое качество набора нотного текста и вывода его на бумагу; возможность быстрого внесения в музыку обозначения темпа, динамических нюансов, артикуляционных символов с помощью специальных «горячих клавиш»; возможность набора нотного текста произведений в пошаговом режиме, когда все ноты, знаки, символы партитуры вводятся постепенно, и, выбрав ту или иную длительность, можно «...набирать ноты этой длительности, просто нажимая на соответствующие клавиши, в результате чего одна рука остается свободной…» [3, с. 18–19].
Подробнее рассмотрим способы ввода нот в пошаговом режиме с помощью инструментария Sibelius 7. Таких способов несколько: с помощью клавиатуры компьютера («алфавитный набор»), MIDI-клавиатуры в режиме Flexi-time, виртуальной панели Keyboard/Фортепиано, мыши компьютера и вспомогательной клавиатуры Keypad. Активация каждого способа происходит с вызовом индивидуальной плавающей панели, расположенной в ленте меню View/Вид (рис. 1).

Рис. 1. Окно вызова вспомогательной клавиатуры из меню Panels
Панель Keypad/Цифровая клавиатура — это основной инструмент набора и редактирования нот, отображаемый в виде плавающего окна. В ней «...расположение всех клавиш совпадает с расположением клавиш на дополнительной цифровой клавиатуре компьютера» [4, с. 23]. То есть панель Keypad почти полностью управляется посредством функциональных клавиш клавиатуры компьютера: F7, F8, F9, F10, F11, F12 — и малой цифровой клавиатуры. В Sibelius 7 вспомогательная цифровая панель Keypad имеет шесть закладок:


Рассмотрим каждую закладку подробнее.
1-я закладка вспомогательной клавиатуры: (F7) CommonNotes/Общие ноты (рис. 2). Предназначена для ввода длительностей нот и простых знаков альтерации; обозначения штрихов; установки основных связующих лиг.
Таблица 1
Кнопки окна «Общие ноты»
|
Символ |
Значение |
|
|
Отмена/Стоп (при нажатии этой кнопки все действия по набору нот останавливаются) |
|
Штрихи |
|
|
|
Акцент |
|
|
Стаккато |
|
|
Тенуто |
|
Знаки альтерации |
|
|
|
Бекар |
|
|
Диез |
|
|
Бемоль |
|
Длительности нот |
|
|
|
Четвертная нота |
|
|
Половинная нота |
|
|
Целая нота |
|
|
Тридцать вторая нота |
|
|
Шестнадцатая нота |
|
|
Восьмая нота |
|
|
Соединительная дуга (добавляет к текущей ноте лигу, которая продлевает звучание ноты) |
|
|
Пауза |
|
|
Ритмическая точка (добавляет длительность к ноте) |
|
|
Листать закладки вперёд, друг за другом |
|
|
Возвратиться из других закладок к первой |
2-я закладка вспомогательной клавиатуры: (F8) More Notes/Больше нот (рис. 3). Используется для ввода редких длительностей (с 64-й по 512-ю); добавления к нотам двойных или тройных точек; установки паузы на целый такт; выбора нужного форшлага; нахождения скобки для ноты или случайного знака.
Таблица 2
Кнопки окна «Больше нот»
|
Символ |
Значение |
|
|
Форшлаг |
|
|
Перечеркнутый форшлаг |
|
|
Обратный бенд (пишет ноты в скобках) |
|
|
Шестьдесят четвертая нота |
|
|
Сто двадцать восьмая нота |
|
|
Двести пятьдесят шестая нота |
|
|
Пятьсот двенадцатая нота |
|
|
Двойная целая нота (бреве) |
|
|
Длительность в четыре ноты |
|
|
Скобка для нотной головки |
|
|
Двойная точка |
|
|
Тройная точка |
|
|
Мелкий раштр (вкл./выкл.): при включении пишет маленькие ноты, при выключении — стандартные |
|
|
Слайд (выставляет линию по направлению к ноте) |
|
|
Тактовая пауза |
3-я закладка вспомогательной клавиатуры: (F9) Beams/Tremolos/ Группировка/Тремоло (рис. 4). Здесь включается режим перегруппировки нот; выставления тремоло и барабанной дроби.
Таблица 3
Кнопки окна «Группировка/Тремоло»
|
Символ |
Значение |
|
|
Начало вторичного ребра (объединяет ребром восьмую и шестнадцатую) |
|
|
Вокальная группировка (разъединяет ноту справа и слева) |
|
|
Полуштиль |
|
|
Начало ребра (разъединяет ноту слева и объединяет справа) |
|
|
Середина ребра (соединяет справа и слева нотные штили) |
|
|
Конец ребра (соединяет штиль ноты слева, разъединяет справа) |
|
|
Шестнадцатое тремоло |
|
|
Тридцать второе тремоло |
|
|
Дробь с прижимом (буква z на штиле) |
|
|
Второе тремоло |
|
|
Четвёртое тремоло |
|
|
Восьмое тремоло |
|
|
Фигура с ускорением |
|
|
Фигура с замедлением |
|
|
Тремоло со следующей нотой (создает фортепианное тремоло) |
4-я закладка вспомогательной клавиатуры: (F10) Articulations/Знаки артикуляции (рис. 5). Включает режим установки редких знаков артикуляции для нот.
Таблица 4
Кнопки окна «Знаки артикуляции»
|
Символ |
Значение |
|
|
Клин |
|
|
Маркато |
|
|
Стаккатиссимо |
|
|
Плюс/закрыто |
|
|
Смычок вверх |
|
|
Смычок вниз |
|
|
Фермата (пауза) |
|
|
Короткая фермата |
|
|
Длинная фермата |
|
|
Удалить артикуляцию |
|
|
По инструменту |
5-я закладка вспомогательной клавиатуры: (F11) Jazz Articulations/Джазовая артикуляция (рис. 6). Предназначена не только для классической, народной артикуляции, но и для джазовой артикуляции, линий арпеджио для клавишных, арфы и реприз.
Таблица 5
Кнопки окна «Джазовая артикуляция»
|
Символ |
Значение |
|
|
Арпеджиато |
|
|
Арпеджиато вверх |
|
|
Арпеджиато вниз |
|
|
Подъём |
|
|
Спад |
|
|
Всплеск |
|
|
Повтор четырёх тактов |
|
|
Спуск |
|
|
Тактовый повтор |
|
|
Повтор двух тактов |
6-я закладка вспомогательной клавиатуры: (F12) Accidentals/Знаки альтерации (рис. 7). Включает режим установки дополнительных специальных знаков альтерации (дубль-диез, дубль-бемоль), знаков четвертитоновой альтерации (четвертитоновый диез, четвертитоновый бекар).
Таблица 6
Кнопки окна «Знаки альтерации»
|
Символ |
Значение |
|
|
Дубль-диез |
|
|
Дубль-бемоль |
|
|
Бекар |
|
|
Диез |
|
|
Бемоль |
|
|
Диез-бекар |
|
|
Четвертитоновый диез |
|
|
Четвертитоновый бемоль |
|
|
Бемоль-бекар |
|
|
Полтора диеза |
|
|
Полтора бемоля |
|
|
Скобка для знаков альтерации |
|
|
Удалить знаки альтерации |
|
|
Подавить автоматические знаки альтерации |
Внизу окна Keypad (рис. 2) располагаются кнопки «1», «2», «3», «4», которые помогают переключаться с ввода одного голоса на другой, создавая при этом удобные условия для работы с каждым голосом отдельно. Если не выбирать никакой голос, то по умолчанию будут созданы ноты для первого голоса. При наборе нот каждый голос принимает свой цвет. В программе Sibelius 7 установлены следующие цвета голосов: первый голос — синий цвет; второй — зелёный; третий — оранжевый; четвёртый — пурпурный.
Для перехода между вкладками, кроме функциональных клавиш и закладок вверху окна Keypad, можно использовать кнопки в виде стрелок (рис 2): First keypad layout/Вернуться к первой вкладке и Next keypad layout/Перейти к следующей вкладке окна Keypad. Чтоб ускорить процесс переключения, отметим, что кнопка Next keypad layout на малой цифровой клавиатуре компьютера соответствует клавише «+», кнопка First keypad layout— комбинации клавиш Shift+«+».
Рассмотрев инструментарий панели Keypad, перейдем к технологическому аспекту набора нот:
‒ активируем режим «набор нот» с помощью клавиши N (ввод нот). Стрелка мыши поменяет цвет с белого на темно-синий (для ввода 1 голоса);
‒ выберем длительность ноты: наведем курсор на нужную длительность в первой вкладке Keypad(рис. 2).Если нужно создать паузу, то в панели Keypad выбираем кнопку с изображением паузы в первой закладке, а затем выбираем ноту соответствующей длительности паузы;
‒ кликаем ПКМ (правая кнопка мыши) по нужной ноте в окне Keypad. Как только курсор мыши изменит цвет, он становится активным для ввода нот;
‒ при подходе к нотоносцу появляется тень выбранного символа. Перемещая курсор по нотоносцу с помощью теневой подсказки, Sibelius 7 помогает более точно определить место, куда нужно установить выбранную ноту или паузу. При перемещении курсора вертикально над или под нотоносцем появляются дополнительные линейки, а при перемещении курсора вдоль такта теневая нота будет отображаться к различным долям такта. Всё это облегчает процесс ввода нот;
‒ клик левой кнопкой мыши в нужное поле нотоносца устанавливает тень ноты или паузы на нотный стан. Для ввода одного голоса (первого) вышеописанные действия повторяются.
Для того чтобы ввод нот с помощью мыши и вспомогательного окна Keypad носил наиболее продуктивный характер, следует соблюдать некоторые правила: не забывать снимать выделения в окне Keypad, иначе создаваемые следующие ноты будут иметь те же параметры (это не распространяется на знаки альтерации); если нужно создать многозвучный аккорд, щёлкая правой кнопкой мыши по вертикали, к первой ноте добавляйте следующие. Конечно, не обязательно вводить ноты строго слева направо — можно делать это в любом месте партитуры для ввода нот и пауз.
Способ набора нот с помощью компьютерной мыши и вспомогательного окна Keypad прост в освоении, однако довольно трудоемок и длителен, так как нужно обращаться к панели Keypad за каждой последующей нотой или длительностью.
Следующий инструмент для набора нот в Sibelius 7 — MIDI-клавиатура в режиме реального времени (Flexi-Time).
Подключив MIDI-клавиатуру с помощью USB-провода к компьютеру, при требовании компьютера произвести установку нового устройства следует установить его. По завершении установки программного обеспечения на компьютер, при запуске Sibelius 7 появится сообщение об обнаружении нового устройства ввода [6], после чего откроется окно, в котором появится название вашей MIDI-клавиатуры. Предстоит выделить это название из списка, а также проверить соединение, проиграв пары звуков. При нажатии клавиш MIDI-клавиатуры в программе засветятся индикаторы, которые говорят о том, что устройство полностью готово к использованию.
Технология ввода нот с помощью MIDI-клавиатуры следующая:
1) обозначим правильный тактовый размер, чтобы удары метронома верно отсчитывали доли такта;
2) запустим отсчет импульсов метронома для самостоятельной настройки Ctrl+Shift+F;
3) выделим нужный нотоносец, с которого начнется ввод нот;
4) укажем начальную длительность на дополнительной цифровой клавиатуре Keypad, а затем нажимаем красную кнопку Flexi-Time в окне Transport/Воспроизведение;
5) теперь при нажатии нужных клавиш MIDI-клавиатуры ноты и аккорды будут в режиме online перенесены на нотный стан.
При наборе нот с помощью MIDI-клавиатуры необходимо придерживаться следующих рекомендаций:
‒ До нажатия кнопки Flexi-Time с помощью ползунка скорости темпавокне Transport нужно настроить темп записи ввода нот. Это облегчит набор нот, так как можно проиграть мелодию в удобном для исполнителя темпе. А после записи нот, при их воспроизведении в Sibelius 7, также с помощью ползунка скорости темпа можно установить авторский темп.
‒ Прежде чем начать вводить ноты, необходимо ориентироваться на заданный темп: прослушав щелчки метронома в течение одного пустого такта.
‒ При записи нот с помощью MIDI-клавиатуры необходимо постараться играть их максимально слитно (легато). В то же время все звуки должны быть отчетливы в звучании и обязаны совпадать со щелчками метронома, — так они помогут записать мелодию ясно.
‒ Во время ввода нот постарайтесь избегать резких изменений темпа.
‒ Для максимально качественного набора нот наиболее продуктивно каждый голос записывать в отдельности.
‒ Паузы и длительности нот целесообразно указывать либо со вспомогательного плавающего окна Keypad указателем мыши, либо с малой цифровой клавиатуры компьютера.
Рассмотренный способ ввода нот с помощью MIDI-клавиатуры существенно облегчает процесс набора музыкального произведения, если оно небольшое и изложено с помощью простых музыкально-выразительных средств. Однако, чтобы музыкальное произведение «дышало», при записи приходится делать агогические темповые и динамические оттенки. Это связано с тем, что музыкант не робот, и ему достаточно сложно (даже в медленном или умеренном темпах) ровно исполнять нотный текст. Компьютер пока не способен распознавать такие намерения исполнителя, поэтому после набора не обходится без дополнительной редакционной правки нот, что увеличивает время работы.
Еще один инструмент для набора нот — Keyboard/Фортепианная клавиатура (рис. 8). Активировать её можно двумя способами. Первый: в меню View/Вид, в разделе Panels/Панели выбрать checkbox Keyboard; второй: воспользоваться «горячими клавишами» Ctrl+Alt+B.

Рис. 8. Окно виртуальной клавиатуры Keyboard/Клавиатура
При вызове данной клавиатуры, она по умолчанию отобразится в нижней части окна Sibelius 7. Буква «С», расположенная на белой клавише посередине клавиатуры — это ориентир, нота «до» первой октавы. В первой строчке окна виртуальной клавиатуры Keyboard находятся иконки с опциями. С левого края расположено окно со списком инструментов (голосов), которые можно выбрать для редактирования. При выборе какого-либо голоса клавиши фортепианной клавиатуры будут подсвечиваться тем же цветом, что и цвета голосов в партитуре, а при звучании мы слышим тембр выбранного инструмента или голоса. Рядом находятся и другие иконки, назначение которых описано в таблице 7.
Таблица 7
Функциональные возможности окна «Keyboard/Фортепиано»
|
Символ |
Назначение |
|
|
Режим ввода нот со стандартной клавиатуры компьютера («алфавитный набор») |
|
|
Режим ввода аккордов (при нажатии этой иконки все клавиши при наборе нот с помощью Keyboard будут «залипать») |
|
|
Стрелки для перемещения курсора по нотному стану (эта опция активна только при включенном режиме набора аккордов) |
|
|
Возможность изменить размер плавающего окна Keyboard от самого маленького до большого |
Рекомендации по вводу нот в окне Keyboard с помощью мыши:
‒ сначала выделяем такт в партитуре, с которого нужно начать ввод нот;
‒ затем выбираем длительность ноты (нажмём на паузу в такте и в первой вкладке Keypad мышкой выберем требуемую длительность ноты);
‒ при вводе нот стрелкой мыши последовательно нажимаем на клавиши виртуальной клавиатуры фортепиано;
‒ если ноты повторяются, лучше использовать клавишу R;
‒ для ввода аккорда в пиктограмме окна Keyboard нажимаем иконку «режим ввода аккордов» (табл. 7, вторая строка), затем начинаем нажимать клавиши виртуального фортепиано для набора аккорда;
‒ если требуется ввести ряд аккордовых последовательностей, не выходя из режима «ввод аккордов», используем стрелки управления курсором (→, ←). Для выхода из этого режима в окне Keyboard повторно нажмем на пиктограмму с изображением аккорда.
Режим QWERTY/Ввод со стандартной клавиатуры, который включается иконкой, отображающей клавиатуру компьютера (табл. 7, первая строка). Особенность данного способа в том, что при активации этой функции большинство «горячих клавиш» клавиатуры компьютера, которые уже используются для выполнения некоторых действий (например, T для создания размера, Q для создания ключа), изменяются. В окне Keyboard клавиши первой октавы окрашиваются в белый цвет, а остальные октавы переходят на второй план и перекрашиваются в серый цвет. Клавиши белого цвета указывают на ноты, которые можно вводить нажатием клавиш клавиатуры компьютера. Так, клавиши клавиатуры компьютера, используемые в режиме QWERTY, расположены примерно в виде октавы реальной клавиатуры фортепиано: A — «до», W — «до-диез» — «ре-бемоль», S — «ре», E — «ре-диез» — «ми-бемоль», D — «ми», F — «фа», T — «фа-диез» — «соль-бемоль», G — «соль», Y — «соль-диез» — «ля бемоль», H — «си», U — «си-бемоль» — «ля-диез». Вспомогательные клавиши: Z и X — настроить активную зону для ввода нот (Z — перемещение зоны на октаву вниз, X — на октаву вверх).
Помимо ввода нот, другой функцией, которую выполняет виртуальная клавиатура Keyboard, является отображение исполняемых нот во время воспроизведения. Выбрав какой-либо инструмент (партию), можно не только услышать, как это звучит, но и зрительно наблюдать, как это будет исполняться на клавиатуре фортепиано. Данная функция может использоваться учителем на уроке музыки как для соотнесения голоса учащихся со звучанием клавиш виртуальной клавиатуры, так и для решения музыкально-исполнительских задач.
Ещё один способ набора нот — «алфавитный набор» с помощью клавиатуры компьютера (рис. 9) — рассмотрим на примере хоровой партитуры («Над рекой Днепром», музыка С. Благообразова, слова М. Левашова:

Рис. 9. Клавиатура компьютера с указанием клавиш — нот [5]
1) выделим одним щелчком паузу в первом такте партии сопрано, с которого начнём ввод нот (пауза станет синего цвета);
2) активируем ввод нот: нажмем клавишу N на клавиатуре (рис. 9). В такте появится курсор ввода нот. Обратим внимание: в окне клавиатуры Keypad по умолчанию включена четвертная длительность нот;
3) нажимаем комбинацию клавиш Alt+1 для ввода первого голоса. В партитуре «Над рекой Днепром» в первом такте сначала следуют две четвертные паузы. Установим их с помощью дополнительной клавиатуры компьютера: нажимаем клавишу Ins — пауза. В такте появятся две четвертные паузы, где первая будет окрашена в синий цвет;
4) ввод восьмых нот приходится на третью долю первого такта. Для этого с помощью клавиш управления курсором (рис. 9) (→) перемещаем курсор вперёд и останавливаемся на половинной паузе;
5) выберем длительность вводимых нот — восьмых, нажав клавишу PgDn дополнительной цифровой клавиатуре (рис. 9), которая соответствует восьмой длительности на первой вкладке плавающей панели Keypad. Теперь половинная пауза превратилась в группу: две восьмые с четвертной;
6) на основной клавиатуре компьютера с помощью буквенно-цифровых клавиш (рис. 9) указываем название нот, которые собираемся вводить в партитуру. В нашем случае это нота «ля». Для этого нажимаем клавишу A. Затем нажимаем B — «си», так как эта нота, той же восьмой длительности, следует после предыдущей.

Рис. 10. Фрагмент партитуры С. Благообразова «Над рекой Днепром»
После двух восьмых нот «ля» и «си» в партии сопрано (рис. 10) следует четвертная нота;
7) эту четверть устанавливаем, нажав клавишу «4» на дополнительной клавиатуре компьютера. Затем выберем ноту «ля» с помощью буквенно-цифровой клавиши A. Далее по такому же принципу вводим ноты второго, третьего, четвёртого голоса. При вводе второго голоса штили нот первого голоса перемещаются вверх, а штили второго голоса вниз.
Рекомендации по вводу нот с помощью клавиатуры компьютера:
‒ для отмены ввода нот либо кликните по маленькой стрелке в левом верхнем углу кнопки окна вспомогательной клавиатуры Keypad, либо нажмите клавишу Esc на клавиатуре компьютера;
‒ отмена/остановка/снять выделение удобнее осуществлять клавишей N;
‒ повторить введенную ноту (аккорд) можно, нажав клавишу R [6];
‒ при нажатии клавиши Del нота превращается в паузу той же длительности;
‒ для перемещения звуков по октавам используйте комбинации клавиш Ctrl+↓ или ↑;
‒ двойные, тройные ноты и целые аккорды можно создавать, добавляя к введенной ноте [6] интервал простым нажатием цифры на клавиатуре, которая соответствует требуемому интервалу: 1 — прима, 2 — секунда, 3 — терция.., а нажатие цифры совместно с клавишей Shift добавляет интервалы снизу;
‒ для добавления к введенным нотам дополнительного интервала на заданное количество тонов используйте цифры от 1 до 9 клавиатуры компьютера. Например, выделив ноту «ми» первой октавы и нажав клавишу «6» на клавиатуре компьютера, к этой ноте можно добавить вторую — «до» второй октавы. Использование клавиш Shift+(цифра) добавляет ноту ниже существующей на указанное количество тонов;
‒ знаки альтерации можно вводить как непосредственно во время набора нот, нажимая соответствующие клавиши на цифровой клавиатуре и используя переключение между вкладками окна клавиатуры F7-F12, так и по окончании набора нот, нажимая соответствующие клавиши на выделенных нотах [6];
‒ если нужно поменять высоту нот, аккорда или целого такта, системы, выделите требуемые ноты и с помощью мыши потяните их вверх или вниз на требуемый интервал либо при нажатии стрелок ↑, ↓ на клавиатуре компьютера задайте выделенным нотам необходимую высоту; с нажатой клавишей Ctrl+↑ или Ctrl+↓ ноту можно переместить на целую октаву;
‒ для перемещения вправо или влево в горизонтальной плоскости по нотам хорошо использовать клавиши управления курсором (→, ←);
‒ для переключения голосов удобнее пользоваться комбинациями клавиш: Alt+1 (первый голос); Alt+2 (второй голос); Alt+3 (третий голос); Alt+4) (четвёртый голос). При нажатии Alt+5 ранее выделенные элементы окрашиваются в голубой цвет и начинают взаимодействовать со всеми голосами. При наборе нескольких голосов штили первого голоса переместятся вверх, а штили второго голоса — вниз;
‒ по окончании ввода нот, выделив набранные такты, используйте третью вкладку окна Keypad (или нажмите F9) и к выделенным нотам примените ту или иную группировку нот, представленную в таблице 3. Например, если выбрать кнопку со вторым символом таблицы 3, все объединенные ребра выделенных нот будут отделены друг от друга. Установив группировку нот, снимите этот параметр с помощью стрелки в окне Keypad или нажав клавишу Esc.
Чтобы хорошо овладеть методом «алфавитного набора» нотной записи, необходимо ясно представлять не только основную клавиатуру компьютера (рис. 9), но и дополнительную малую цифровую клавиатуру хотя бы общей нотации (F-7) (выбор длительности нот, простых знаков альтерации, обозначения штрихов, ввода связующих лиг) (рис. 11, 12).

Клавиши малой цифровой клавиатуры компьютера соответствуют кнопкам на вкладках окна Keypad (рис. 2). При этом неважно, включена клавиша Num Lock или нет. Так, при включенной первой вкладке Keypad клавиша «1» соответствует тридцать второй ноте, клавиша «9» — знаку бемоль; клавиша «-» — tenuto.
Учитывая широкие возможности «алфавитного набора» нотного текста, рассмотрим некоторые варианты набора многоголосной музыки:
‒ Если голоса имеют одинаковый ритм, то сначала следует ввести первый голос, а затем, выделив его, добавить к этим нотам требуемый интервал, выбрав цифру от 1 до 9 (или воспользовавшись «горячими клавишами»: Shift+1, Shift+2, Shift+3...).
‒ Если голоса песни или партитуры имеют разный ритм, то лучше сначала написать нижний голос. Далее, выделив набранные такты и нажав сочетание клавиш Alt+2 (ноты станут зелёного цвета), автоматически переведем ноты во второй голос. А затем на появившихся паузах первого голоса (ноты синего цвета) введем ноты верхнего голоса с другим ритмическим рисунком.
‒ Наиболее сложный и трудоёмкий вариант предполагает, что сначала записываются звуки верхнего и нижнего голосов на разных нотоносцах. Затем выделяем нижний голос в нижнем нотоносце и нажимаем клавиши Shift+V — голос при этом перекрасится в зеленый цвет, а значит, станет вторым голосом. Теперь выделим набранный верхний голос на верхнем нотоносце и, нажав Ctrl+Shift+Alt+1, копируем его на подготовленный нижний голос.
Ввод нот с помощью клавиатуры компьютера в режиме «алфавитного набора» выполняется достаточно быстро и просто, что в итоге ускоряет процесс создания партитуры и экономит время по сравнению с набором мышью.
Таким образом, мы рассмотрели несколько способов набора нот и пришли к выводу, что редактор Sibelius 7 обладает рядом инструментов, с помощью которых педагогам и студентам музыкальных специальностей можно осуществлять творческую работу по созданию музыкального произведения. Наиболее продуктивным следует признать «алфавитный набор» нотного текста, однако не стоит ограничиваться одним способом, а имеет смысл использовать весь арсенал возможностей Sibelius 7.
Литература:
- Новоселов, В. А. Нотный редактор Sibelius в учебной деятельности студентов педагогических вузов // Педагогика высшей школы. — 2017. — № 1. — С. 25–30.
- Матросов, В. Л., Трайнёв, В. А., Траёнев, И. В. Интенсивные педагогические и информационные технологии. Организация управления обучением [Текст] / В. Л. Матросов, В. А. Трайнёв, И. В. Траёнев. — М.: Прометей, 2000. — С. 153–163.
- Белунцов, В. О. Сравнительная характеристика профессиональных программ нотного набора и верстки [Текст] / В. О. Белунцов // Музыка и электроника. — 2009. — № 3. — С. 18–19.
- Фурманов, В. И. Компьютерный набор нот (Sibelius 7) [Текст]: практ. пос. для начинающих / В. И. Фурманов. — М.: Современная музыка, 2015. — 161 с.
- Компьютерная клавиатура [Электронный ресурс]. — Режим доступа: http://pcmarket.by/article/ustrojstvo-kompyutera.
- Ввод нотного текста мышью [Электронный ресурс]. — Режим доступа: http://megaobuchalka.ru/1/15106.html.
- Шилов, В. Л., Шаров А. А. Словарь компьютерно-музыкальных терминов [Текст] / В. Л. Шилов, А. А. Шаров. — М.: Современная музыка, 2003. — 400 с.
- Ловчиев, Б. Е. Sibelius 4 [Текст]: пос. по набору нотной графики / Б. Е. Ловчиев. — М.: Современная музыка, 2013. — 68 с.
Ключевые слова
Сибелиус, 7, нотный текст, алфавитный набор, MIDI-клавиатура, виртуальная клавиатура, цифровая клавиатура, Sibelius 7Похожие статьи
[ОТОЗВАНА] Нотный редактор Sibelius в учебной деятельности студентов педагогических вузов
В статье раскрываются возможности внедрения графического нотного редактора Sibelius в учебную деятельность студентов предметов дисциплинарного модуля «Хоровое искусство в образовании». Определены наиболее важные особенности нотатора, которые возможно...
Компьютерный ввод основных свойств партитуры как начальный этап освоения нотатора Sibelius 7 будущими учителями музыки
В статье описывается методика ввода основных свойств партитуры, её заголовка, авторов музыки и литературного текста, главной тональности, нотного размера, издательского стиля, темпа, значения метронома, музыкальных инструментов. Раскрытый аспект указ...
Основы работы с нотно-графическим редактором Sibelius 7
В современном мире электронной культуры педагог должен владеть новыми методиками и образовательными технологиями, чтобы общаться с обучающимися на одном языке. Учителям музыки и студентам музыкальных специальностей предлагается использовать широкие в...
Использование графического калькулятора Desmos
В статье рассказывается о современной технологии обучения, которая будет интересна абсолютно всем школьникам и учителям, — графический калькулятор Desmos. Приводятся плюсы работы в этой программе, как её найти, её интерфейс, основные функции и для че...
Технология подготовки библиографического списка
В работе описана технология подготовки библиографического описания с учётом правил транслитерации. Раскрываются понятия, дана характеристика терминам. Большое место занимает рассмотрение верного оформления библиографического списка. Изучение систем с...
Обзор и анализ автоматизированных систем подбора комплектующих для сбора компьютерной техники
В данной статье проведен обзор и анализ автоматизированных систем подбора комплектующих для сбора компьютерной техники. За основу, обычно берется «1С. Матрица: Экспертная Оценка 8». Данный программный продукт относится к классу экспертных систем, исп...
Формирование и ведение словарей в корпусе тувинского языка
В работе предложены структура словарной статьи и ее реализация в Microsoft Of-fice Access, а также функции корпусного словаря для Национального корпуса тувинского языка.
Программно-аппаратный комплекс для генерации аппликатуры с использованием цифрового пианино
В статье автор представляет разработку приложения на ОС Windows которое поможет пользователям правильно расставлять пальцы при игре на пианино.
Возможности использования программы по созданию субтитров AegiSub как вспомогательный приём обучения иностранному языку
В данной статье автор приводит определение аутентичных видеофильмов и их использования в изучении иностранного языка с помощью приёма перевода видеофильмов в специализированной субтитр-программе «Aegisub».
Использование электронного приложения LearningApps на уроках русского языка
Исследование темы посвящено описанию возможностей приложения LearningApps на уроках русского языка для подготовки задания. Дана инструкция по применению. Описаны возможности, эффективная работа и быстрота электронного приложения. Приведен пример разр...
Похожие статьи
[ОТОЗВАНА] Нотный редактор Sibelius в учебной деятельности студентов педагогических вузов
В статье раскрываются возможности внедрения графического нотного редактора Sibelius в учебную деятельность студентов предметов дисциплинарного модуля «Хоровое искусство в образовании». Определены наиболее важные особенности нотатора, которые возможно...
Компьютерный ввод основных свойств партитуры как начальный этап освоения нотатора Sibelius 7 будущими учителями музыки
В статье описывается методика ввода основных свойств партитуры, её заголовка, авторов музыки и литературного текста, главной тональности, нотного размера, издательского стиля, темпа, значения метронома, музыкальных инструментов. Раскрытый аспект указ...
Основы работы с нотно-графическим редактором Sibelius 7
В современном мире электронной культуры педагог должен владеть новыми методиками и образовательными технологиями, чтобы общаться с обучающимися на одном языке. Учителям музыки и студентам музыкальных специальностей предлагается использовать широкие в...
Использование графического калькулятора Desmos
В статье рассказывается о современной технологии обучения, которая будет интересна абсолютно всем школьникам и учителям, — графический калькулятор Desmos. Приводятся плюсы работы в этой программе, как её найти, её интерфейс, основные функции и для че...
Технология подготовки библиографического списка
В работе описана технология подготовки библиографического описания с учётом правил транслитерации. Раскрываются понятия, дана характеристика терминам. Большое место занимает рассмотрение верного оформления библиографического списка. Изучение систем с...
Обзор и анализ автоматизированных систем подбора комплектующих для сбора компьютерной техники
В данной статье проведен обзор и анализ автоматизированных систем подбора комплектующих для сбора компьютерной техники. За основу, обычно берется «1С. Матрица: Экспертная Оценка 8». Данный программный продукт относится к классу экспертных систем, исп...
Формирование и ведение словарей в корпусе тувинского языка
В работе предложены структура словарной статьи и ее реализация в Microsoft Of-fice Access, а также функции корпусного словаря для Национального корпуса тувинского языка.
Программно-аппаратный комплекс для генерации аппликатуры с использованием цифрового пианино
В статье автор представляет разработку приложения на ОС Windows которое поможет пользователям правильно расставлять пальцы при игре на пианино.
Возможности использования программы по созданию субтитров AegiSub как вспомогательный приём обучения иностранному языку
В данной статье автор приводит определение аутентичных видеофильмов и их использования в изучении иностранного языка с помощью приёма перевода видеофильмов в специализированной субтитр-программе «Aegisub».
Использование электронного приложения LearningApps на уроках русского языка
Исследование темы посвящено описанию возможностей приложения LearningApps на уроках русского языка для подготовки задания. Дана инструкция по применению. Описаны возможности, эффективная работа и быстрота электронного приложения. Приведен пример разр...